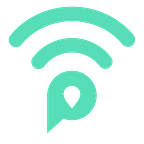Free Social WiFi for Meraki Access Points
Simple.
Want to offer guest wifi with a social login?
Do you want to build a marketing database by offering Free WiFI?
This guide is for you if you already have Meraki wireless access points & want to add a configuration to broadcast a ‘Free WiFi` solution.
What you’ll need
- Access to your Meraki Dashboard / web portal
- A PoweredLocal account — you can get one of these by reaching out to us at poweredlocal.com
This guide will help you configure a Meraki AP to broadcast a wireless internet network that seems unlocked/no password, but requires the user to authenticate with their Social login details (or an email form).
Setting up PoweredLocal on Meraki Dashboard
The below guide is a generic one to setup a PoweredLocal service onto a Meraki Dashboard as an additional WiFi Network.Your IT department may need to configure other components that will be unique to your network.
Open a web browser and log in to your Meraki dashboard at https://dashboard.meraki.com
Click on Configure or Create a New Network on the left menu. You should name this something that patrons will find easily and understand. For this demo we are using Revolver Lane WiFi.
Some tips we use are spaces or full-stops at the start of the network name in order to push it to the top
Add the wireless access points as devices to this network & complete any other steps relevant to your version.
Find and click on Access Control on the left menu and select which SSID you want to use, then configure with the below settings:
- Association Requirements: Open (no encryption)
- Splash page: Sign-on with my RADIUS server
- RADIUS for splash page:
click Add a Server and add:
- Host: radius.poweredlocal.com
- Port: 1812
- Secret: vxTFg1AWMd)m<#q
Note: When you enter the radius server you may see and error: “Host for RADIUS is not a valid IP address.” This is an expected error message, the field prefers an IP address but will still work with a domain name in this field. If your version of Meraki dashboard continues to complain, use IP addresses 35.189.26.255 as RADIUS server #1 and 13.55.169.104 as RADIUS server #2.
- Network access control: Disabled: do not check clients for antivirus software
- Assign group policies by device type: Disabled: do not assign group policies automatically
- RADIUS accounting: RADIUS accounting is disabled
- Enable data-carrier detect: Disabled
- Captive portal strength: Block all access until sign-on is complete
- Walled garden: Walled garden is enabled
Note: You may see an error saying the walled garden entry is invalid. If this is the case please raise a Meraki support case via Help -> Cases -> New Case ask they, “Please can you enable domain based walled garden support”.
Walled garden ranges — Copy and paste the list below:
*.poweredlocal.com
*.meraki.com
*.fbcdn.net
*.facebook.com
Leave the rest as per default.
Click on Save Changes
For the next part, you will need your login page url, best way to get this is to login to the PoweredLocal portal at my.poweredlocal.com & grab the URL of your page and have that handy.
Now back to Meraki, click on Splash page on the left and configure with the below settings.
- Custom splash URL: http://login.poweredlocal.com/{pageId} (the url you grabbed above)
- Where should users go after the splash page?:
- A Different URL: http://login.poweredlocal.com/{pageId}/success (swap [pageId] for your real ID as noted above.
Click: Save & you’re all done.
That’s it. All done. Just use your computer or mobile to test the network is working as desired.
Since there are different versions of the Meraki dashboard and hardware, some settings may be slightly different to the instructions we have noted in this manual. Its also important that due to the configuration some of the network settings may not be configurable through the PoweredLocal dashboard (my.poweredlocal.com) and you may want to adjust Whitelisting and bandwidth limiting in the Meraki Dashboard.